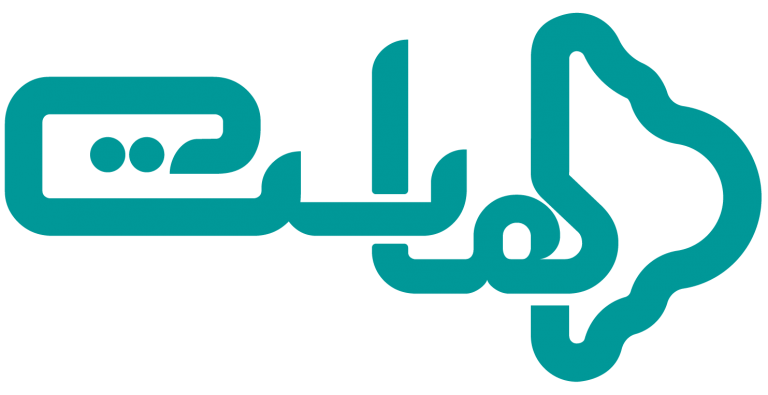نحوه تغییر سایز و فرمت تصاویر در سی پنل یکی از مسائل کاربردی است که در سی پنل در قسمت images برای عکس ها در هاست شما بکارمی رود. تغییر سایز عکس بصورت کلی و تکی و تغییر فرمت تصاویر را به دور روش
که در روش اول در کامپیوتر شخصی تان با نرم افزار های ادیت عکس این کار را انجام دهید یا روش دوم در سی پنل انجام دهید. ما در این مقاله آموزش تغییر سایز و فرمت تصاویر در سی پنل را به شما می آموزیم.
آموزش ویدیویی تغییر سایز و فرمت تصاویر در سی پنل
آموزش کار با ابزار image در سی پنل
ابتدا با آموزش ورود به هاست سی پنل وارد سی پنل خود شوید.
سپس از قسمت files گزینه images را انتخاب کنید.
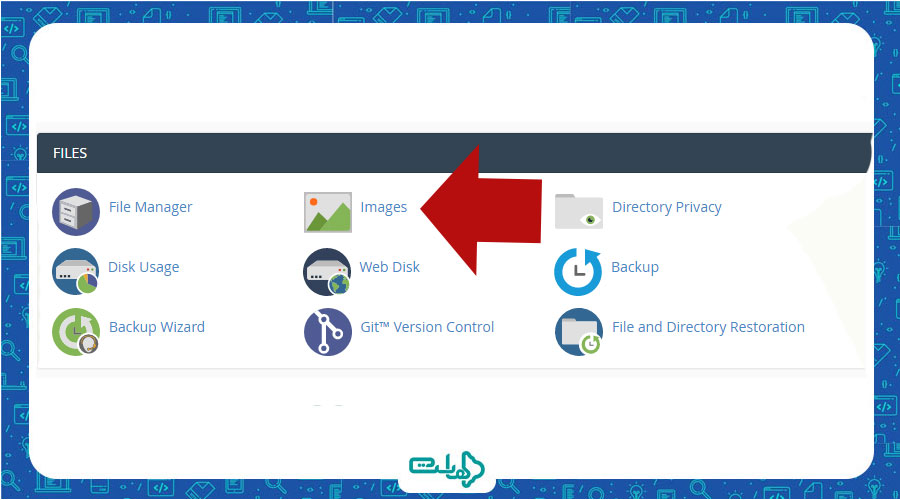
در بخش بعدی سه قسمت را می بینید که به کاربرد این سه قسمت می پردازیم.
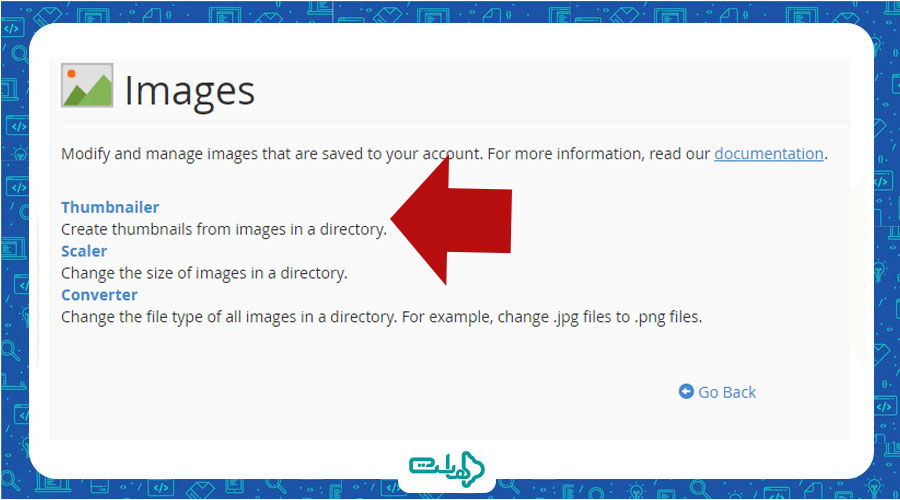
Thumbnailer که توسط این ابزار می توانید بصورت کلی تمامی تصاویر داخل یک پوشه را انتخاب کنید و بعد تنظیماتی رو اعمال کنید تا از تمام تصاویر داخل آن دایرکتوری تصویر بند انگشتی هم برای شما ایجاد شود.
Scaler که توسط این ابزار قادر هستید ابعاد یا سایز تصاویر داخل یه دایرکتوری از هاستتون رو به صورت آنلاین تغییر بدید که تفاوت این گزینه با گزینه قبل این است که می توانید با ابزار عکس ها را بصورت تکی و به هر سایزی که می خواهید همراه با مشاهده عکس تغییر سایز دهید اما در ابزار قبلی بصورت کلی و ویرایش به سایز کم را فقط داشتید.
Converter که توسط این ابزار قادر هستید فرمت تصاویرتان رو به صورت آنلاین داخل هاست تغییر بدید، مثلا میتونین فرمت تصاویر رو از jpg به png تغییر بدید.
نحوه ایجاد تصاویر بند انگشتی در سی پنل
سوالی که ابتدا برایتان پیش می آید این است که تصاویر بند انگشتی چیست؟ تصاویر بند انگشتی با سایز بسیار کم می باشد که بیشتر در قسمت آیکون هایی از سایت استفاده می شود.
اما برای این آموزش شما گزینه thubnails را میزنید و صفحه ای که باز شود شما برای تغییرسایز بندانگشتی تصاویر پوشه ی public_html را انتخاب و اگر تصاویر خود را در داخل این پوشه در پوشه ی دیگری گذاشتیم پوشه مورد نظر گزینه thubnails را انتخاب می کنیم. سپس در تصویر باز شده بر طبق درصد شما میزان عکس خود را طبق طول و عرض کوچک می کنید.همچنین گزینه ای وجود دارد به نام keep aspect ratio که با انتخاب این گزینه در هنگام کوچک نمایی تصاویر عکس ها کشیدگی پیدا نکنند و دفرمه نشوند.
در مرحله بعد با انتخاب دکمه thumbnail images عکس ها را تغییر سایز می دهیم و سپس در پوشه این که عکس ها را بند انگشتی تبدیل کردیم پوشه ای جدا گانه برای عکس هایی که تغییر سایز دادیم برایمان بصورت خودکار ایجاد می کندو تمامی تصاویر جدید را در آن قسمت وارد می کند.

نحوه تغییر سایز و ابعاد تصاویر در سی پنل
در این قسمت شما تصاویر را بصورت تکی به هر سایزی که میخواهید تغییر سایز می دهید.
ابتدا گزینه scaler را انتخاب می کنید. سپس پوشه مورد نظر را انتخاب می کنید که در داخل آن تصویر مورد نظر شما وجود دارد. در مرحله بعد عکس مورد نظری که انتخاب می کنید گزینه روبروی آن scale را انتخاب می کنیم. سپس وارد مر حله ای می شویم که در این قسمت هم طبق در صد و هم طبق اعدادی که طبق پیکسل تغییر اندازه می شود. گزینه ای وجود دارد به نام keep aspect ratio برای جلوگیری از کشیدگی عکس و حفظ عکس بکار می رود.
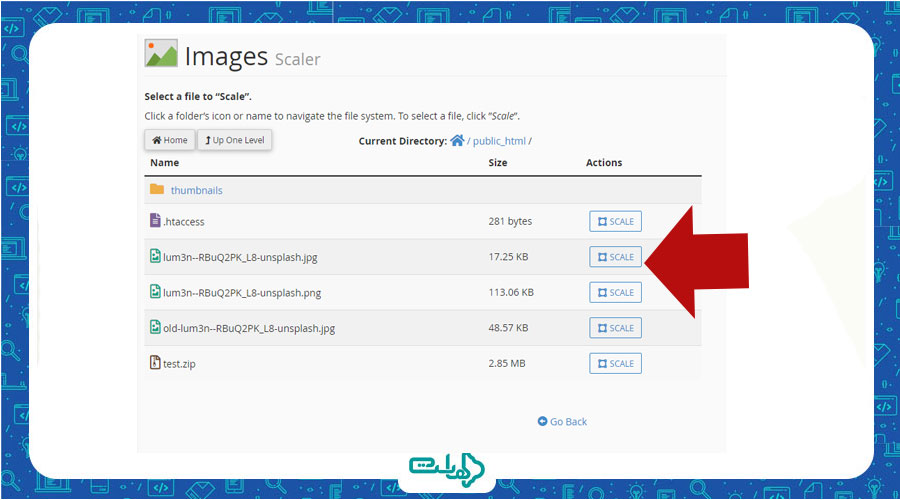
در قسمت پایین تر محل ذخیره سازی عکس تغییر سایز داده شما ذخیره می شود. یک گزینه وجود دارد به نام retain a copy og the old image as :
که با انتخاب این گزینه عکس قبلی تان با فرمت اصل تان بصورت کپی ذخیره می شود.
برای ادامه فرآیند گزینه scale image را می زنیم تا عکس ما تغییر سایز پیدا کند.
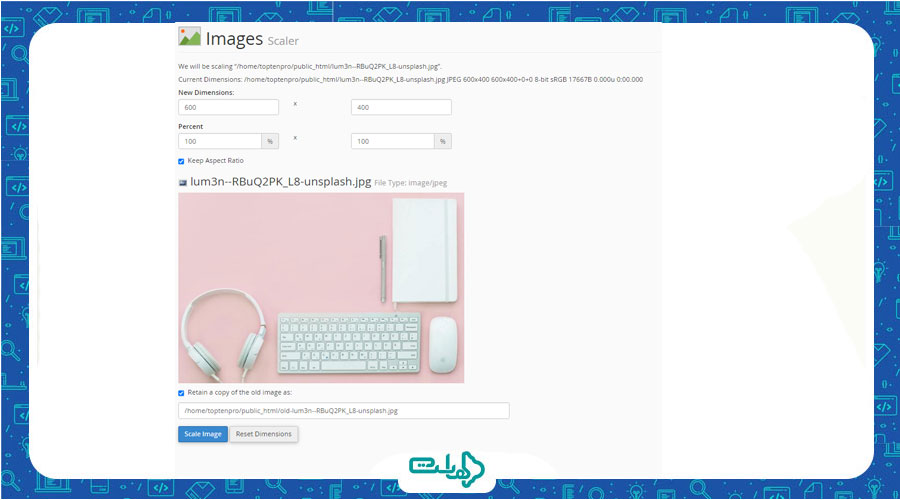
تغییر فرمت تصاویر در سی پنل
در این قسمت به تغییر فرمت تصاویر در سی پنل میپردازیم. با انتخاب گزینه convertor وارد صفحه ای می شویم و با انتخاب پوشه ای که در آن عکس را ذخیره کردیم را می زنیم .
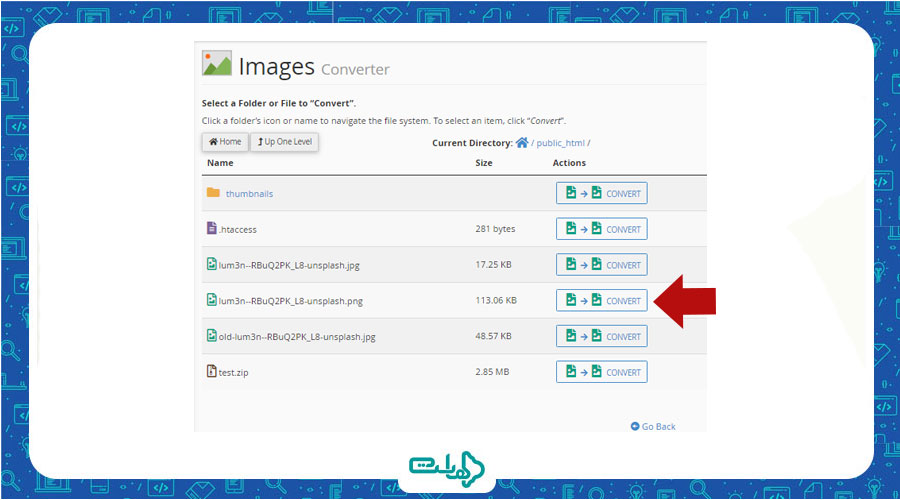
سپس در قسمت بعد صفحه ای باز می شود که به ما می گوید فرمت مورد نظر خود را انتخاب کنید. ابتا ببینید فرمت عکس شما چیست. اگر به طور مثال فرمت عکس شما jpg می باشد و شما می خواهید آن را png انتخاب کنید گزینه png را انتخاب می کنید. سپس گزینه convert را میزنید. می بینید که در قسمتی که شما تغییر سایز دادید یک فایل اصلی به فرمت قبلی ذخیره شده است و فایل جدید بصورت جداگانه با فرمت جدید ذخیره شمده است.
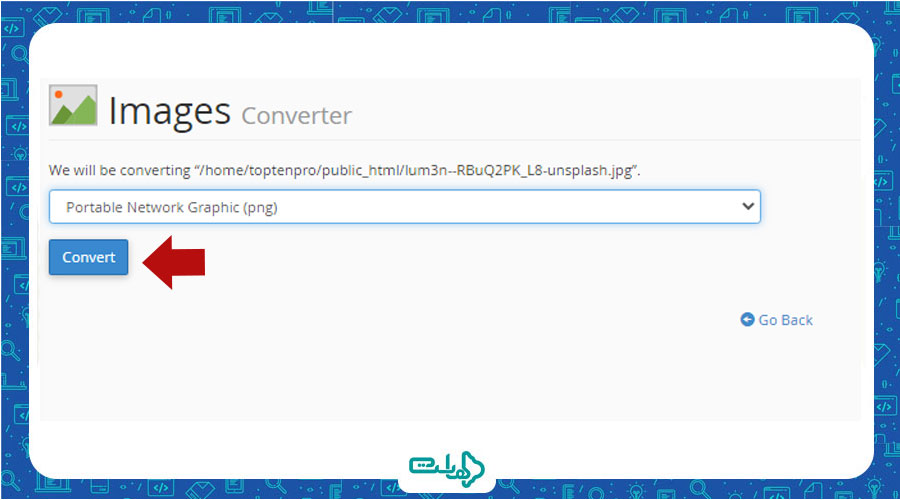
امیدواردیم از آین آموزش بهره برده باشید
آموزش های بعدی ما :