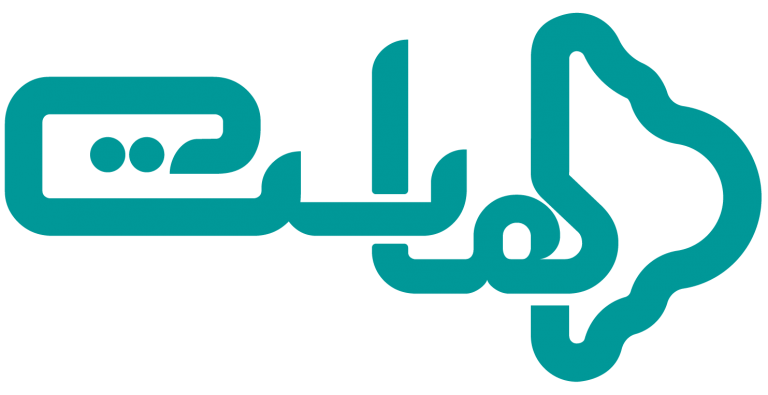سی پنل محیطی قدرتمند است و قابلیت های بسیار زیادی داره برای آپلود فایل در سی پنل است. تو این مقاله تصمیم داریم نحوه فشرده سازی فایل ها رو داخل سی پنل به شما آموزش بدیم تا پس از اون قادر باشین تمام فایل ها و فولدر های داخل هاست را به یک فایل فشرده تبدیل کنید و به راحتی آن را دانلود یا به یه هاست دیگه منتقل کنید.
compress کردن فایل های داخل هاست چیست؟
فشرده سازی یا compress کردن فایل های داخل هاست در واقع به این معناست که محتویات داخل دایرکتوری های هاستتون را که ممکن است شامل کلی فایل و فولدر باشد را به جای این که یکی یکی دانلودشون کنید ابتدا به یه فایل تبدیلش کنید و بعد آن فایل رو به راحتی دانلودش کنید و یا این که به یک مسیر دیگه از هاست منتقلش کنید، به عنوان مثال تصور کنید داخل یکی از فولدر های هاست شما 500 تا عکس وجود داره و شما تصمیم دارین آن ها رو دانلود کنید تا داخل کامپیوترتون هم داشته باشید، یکی از راه ها اینه که آن 500 تا عکس رو یکی یکی دانلود کنید که اصلا کار منطقی نیست و راه دوم اینه که همه عکس ها رو به یه فایل فشرده zip تبدیل کنید و به راحتی اون فایل رو دانلود کنید، حالا ما در اینجا عکس رو مثال زدیم اما بیشتر کاربرد فشرده سازی این است که وقتی میخوایم اطلاعات سایتمون را از یه هاست به یه هاست دیگه منتقل کنیم به راحتی توسط این روش قادر هستیم تمام فایل ها و فولدر ها رو داخل هاست قدیمی به یه فایل فشرده تبدیل کنیم و بعدش فایل فشرده شده رو دانلود کنیم و داخل یک هاست دیگه آپلودش کنیم.
آموزش فشرده سازی فایل ها در سی پنل بصورت ویدیویی
ذر این آموزش بصورت ویدیویی به شما نحوه فشرده سازی فایل ها را توضیح می دهیم.
آموزش فشرده سازی فایل ها در سی پنل بصورت تصویری
1. ابتدا وارد هاست سی پنل شوید.
2.از قسمت files ابزار file manager را کلیک کنید تا وارد قسمت مدیریت فایل ها بشیم.
3.خوب الان شما مطابق تصویر در قسمت هوم فایل منیجرتون هستنید. و این جا محل قرارگیری فایل ها و فولدر های اصلی ساختار هاستتون هستش بنابراین هر تغییری در این جا ممکنه سایتتون با خطا مواجه بشه پس شما تمام کاری که باعث فشرده سازی فایل هاتون انجام بدین اینه که اول وارد مسیر public_html سایتتون بشن چون public_html محل اصلی قرار گیری فایل ها و فولدرهای سایت شما هستش پسروی آیکن کلیک کنید تا وارد این صفحه بشین.
4.وارد پوشه ای قراره فایل هاشو فشرده سازی کنیم می شویم و می خواهیم تمام این فایل ها را به یک فایل فشرده تبدیل کنیم .
5.ابتدا با انتخاب گزینه SELECT ALL همه فایل ها را انتخاب می کنیم.
6.سپس برای فشرده سازی دو راه وجود دارد : روش اول اینه که از نوار بالا سمت چپ روی دکمه compress کلیک کنیم و روش دوم بر روی فایل های انتخاب شده راست کلیک کنیم و دکمه compress را بزنیم.
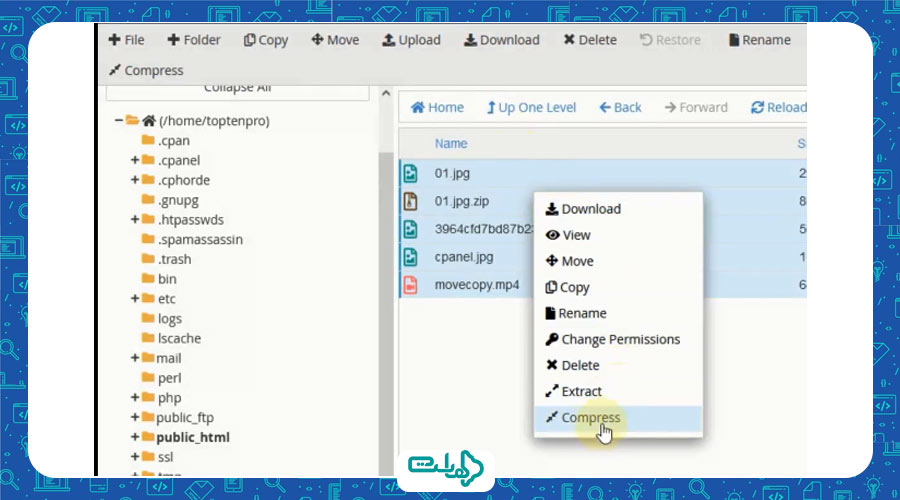
7.خوب حالا پنجره ای برامون باز میشه که همون اول میگه فرمت مورد نظر جهت فشرده سازی فایل فشردتون رو انتخاب کنید .
zip archive یا همون .zip که معروف ترین فرمت بایگانی فایل فشرده هستش که یک فایل زیپ ممکنه از تعداد زیادی فایل و دایرکتوری فشرده تشکیل شده باشد. فرمت زیپ یکی از بهترین فرمت های فشرده سازی محسوب میشه که در داخل ویندوز هم قابل اجرا هستش و معمولا از فرمت زیپ جهت فشرده سازی استفاده می کنیم.
گزینه بعدی tar archive هستش که از فشرده سازی تعدادی فایل و فولدر بوجود آمده که فایل تر یکی از فرمت های فشرده سازی در سیستم عامل های لینوکس و یونیکس می باشد که از فایل جهت بک آپ گیری در داخل لینوکس استفاده می شود.
Gzipped tar archive یکی از فرمت های فشرده سازی رد داخل لینوکس هستش که توسط اون میشه فایل های خیلی حجیمی را فشرده کرد تا فایل های داخل هاست فضای کمتری را اشغال کنند.
Bzip2ed tar archive یکی از فرمت های متن باز فشرده سازی اطلاعات هستش که فقط از اون برای فشرده سازی تک فایل ها استفاده می شود و ورژن های مختلفی هم دارد .
خوب حالا ما می خواهیم فایل هامونو طوری فشرده کنیم که در داخل ویندوزمون هم قابل مشاهده باشه از گزینه اول zip archive رو انتخاب می کنیم.
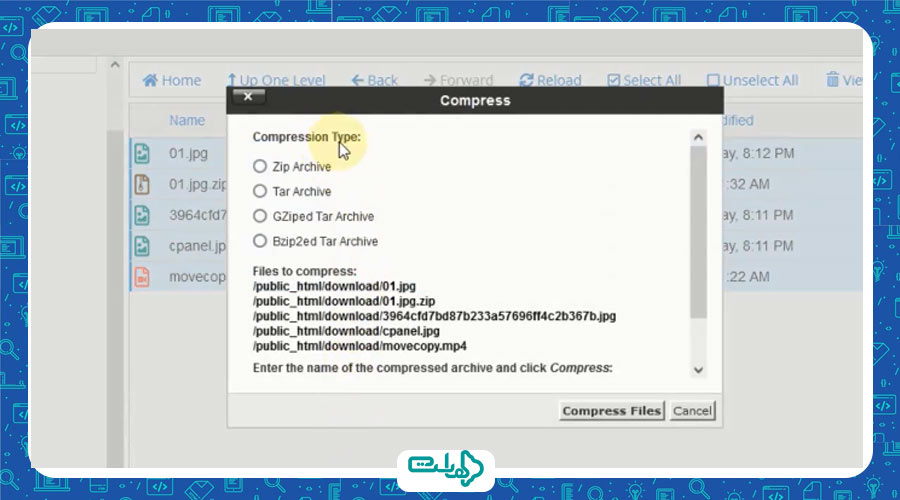
در قسمت بعدی نام فایل ها به همراه مسیر جاری که قرار دارند و ما می خواهیم اونا رو فشرده کنیم نشان می ده.
در فیلد بعدی میگه فایل هایی که میخواهید فشرده کنید نام نهایی فایل فشردتون چه چیزی باشه که اینجا بعد از / آخر بطور پیش فرض نام اولین فایلی که انتخاب کردیم را نام فایل فشرده قرار داده و همچنین می توانیم مسیر فایل فشرده را هم ببینیم. سپس برای نهایی شدن کار ها روی دکمه compress file کلیک می کنیم. و منتظر می مونیم عملیات فشرده سازی بصورت کامل انجام بشه تا پنجره compression results برای ما نمایش داده بشه. سپس میبینیم فایل فشردمون را و می توانیم با زدن دکمه دانلود فایلمون را داخل کامپیتورمون بزاریم.
امیدوارم از این آموزش خوشتون اومده باشد.
آموزش های بعدی ما را هم ببینید: